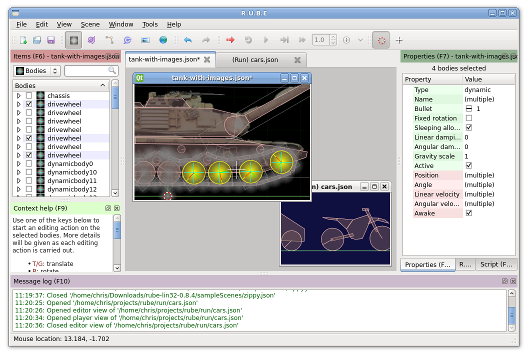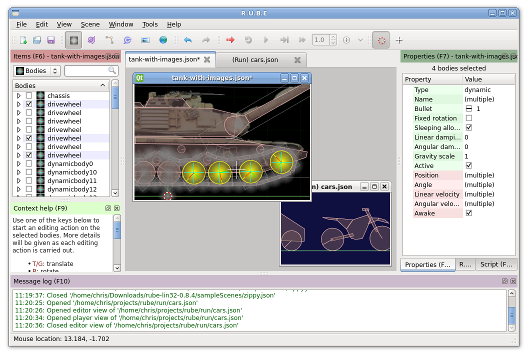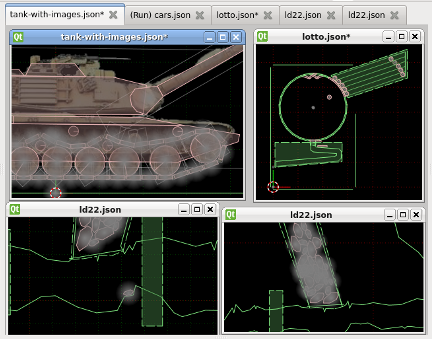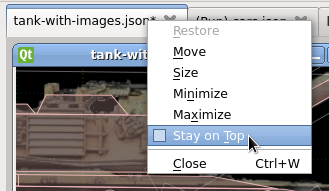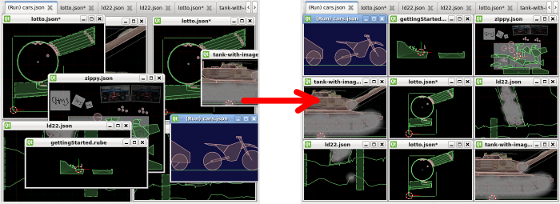The workspace
The R.U.B.E workspace consists of the main document area where editor and player views
are shown, and various docking panels around the outside.
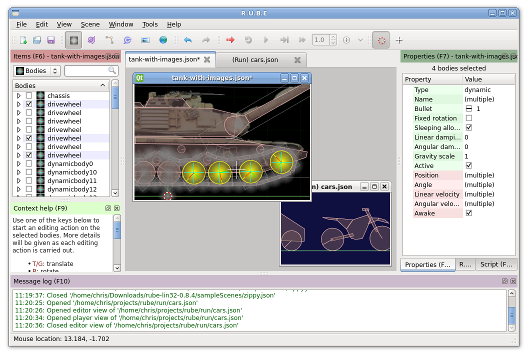
Main document area
The main document area displays editor views and player views,
each in a sub-window of their own.
You can open multiple scenes and work on them simultaneously, which can be handy for copying and
pasting between scenes. You can also open multiple views for the same scene to work on different
areas of a large scene.
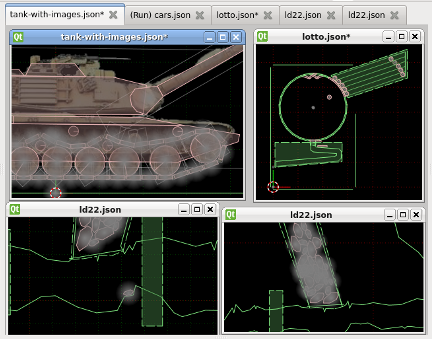
The active view can be chosen by selecting the tab at the top, or by clicking on the view itself.
(For editor views, you may want to use the right mouse button when clicking on the view to avoid
changing the currently selected items). Tabs can be dragged left and right to rearrange
their ordering, and they can be closed by clicking their X button.
Depending on which operating system you are using, you may have other options available in the
context menu shown when right-clicking on the tabs.
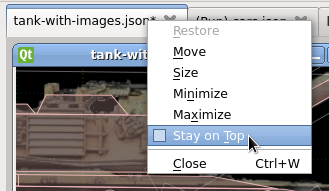
Views in the workspace can be tiled by selecting 'Tile views' from the Window menu (shortcut key
Ctrl+T) so that they do not overlap.
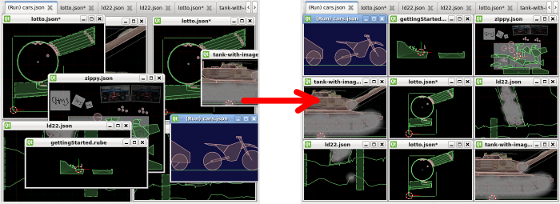
Opening views
Editor views are initially opened by selecting 'Open scene' from the File menu (keyboard shortcut
Ctrl+O). To open more views for the same scene you can choose 'Clone view' from the Window menu
(keyboard shortcut Ctrl+Shift+C).
Player views require an editor view to be open first. Once an editor view is open, you can then
run the scene by choosing 'Open player view' from the Window menu (shortcut key Ctrl+R). More player
views can also be opened by choosing 'Clone view', and each new player view will start with the
scene in the beginning state as in the editor view.
See the panning and zooming views topic for general information
about using views, or one of the following topics for information about each view type.
Docking panels
Please see the Docking panels page for general information on how docking
views can be used, or one of the pages below for details about a specific panel.