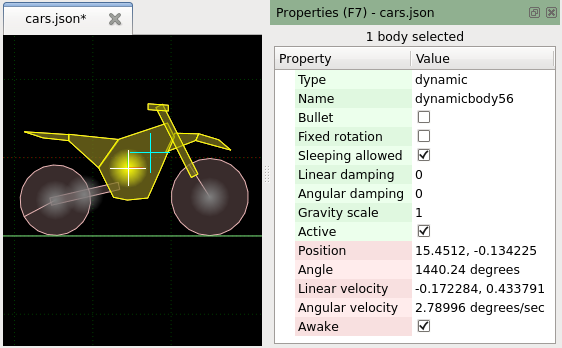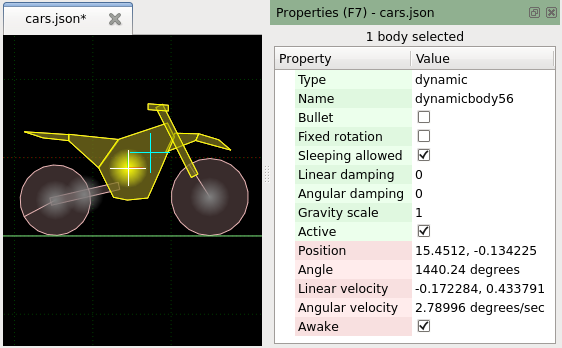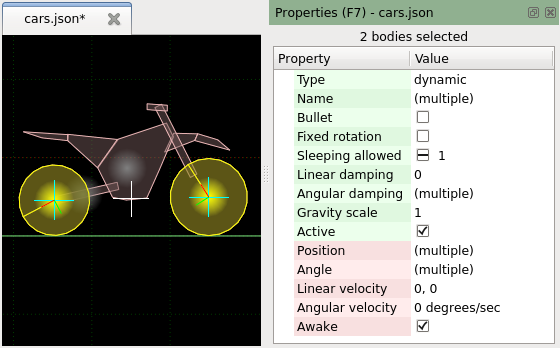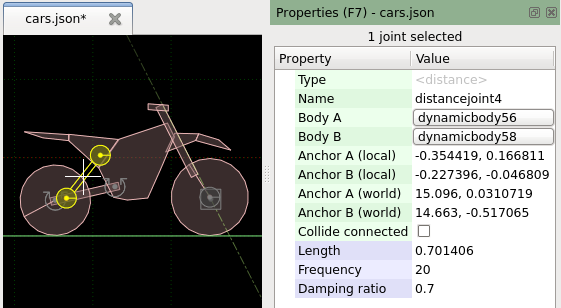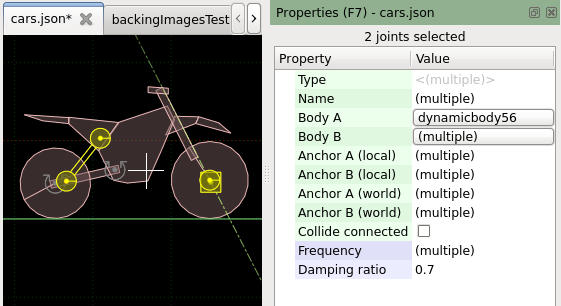Properties panel
The properties panel shows the characteristics of the currently selected items, and lets you
edit them.
When nothing is selected, the properties panel is empty. When you select an item, the properties
for that item will be shown in a table format. Generally the coloring on the left column of
the table is green for properties that do not change while the simulation is running, and red
for those that do. You can set the units used for angles (degrees or radians) under the Display
tab of the Options dialog.
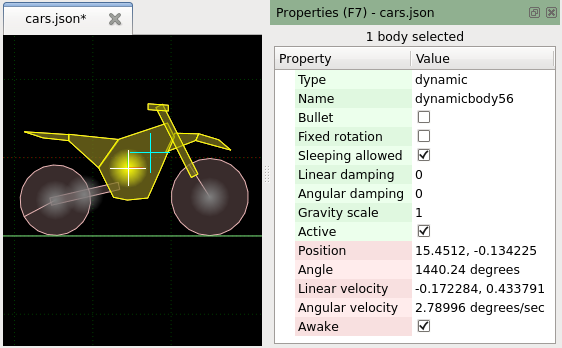
You can edit the property values by clicking on them or pressing F2 when they are selected.
When more than one item is selected, the property values can be different for each selected item.
In this case, textual properties will display "(multiple)", and checkbox properties will display
the 'semi-checked' display which can differ depending on which operating system you are using.
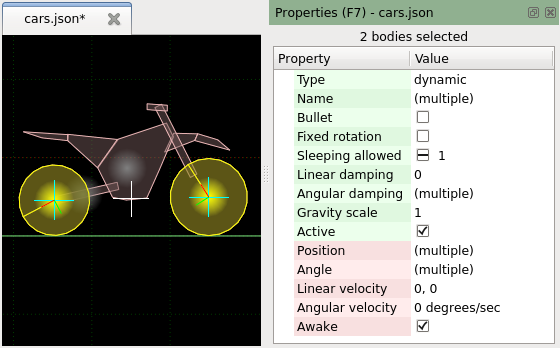
Although property values for multiple different values are not shown, they can still be edited. Edited
values will be applied to all selected items.
Property values that cannot be edited are shown in gray, with angular brackets around them.
Some property values are buttons - these are usually for properties that require two-step
procedure to edit, such as selecting a file, or selecting another item in the scene.
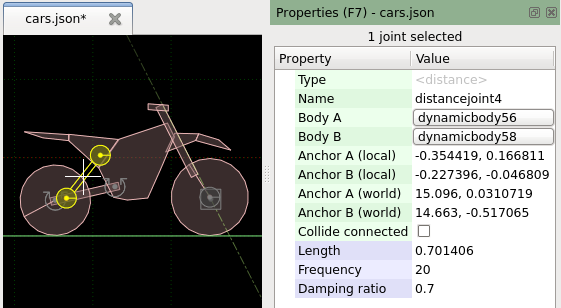
In the image above, some properties are colored blue. These are properties that may not exist
depending on what items are selected. For example the selection in the image is one distance
joint, and distance joints have Length, Frequency and Damping ratio properties.
In the image below, the selection now includes a wheel joint as well. Wheel joints have
Frequency and Damping ratio properties, but they do not have a Length property. In situations
like this, only the properties common to all selected item types will be shown.
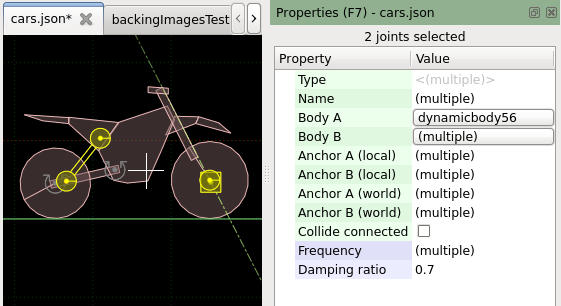
Custom properties
You can add your own properties to hold extra information for each type of item.
See the Custom properties topic for details.