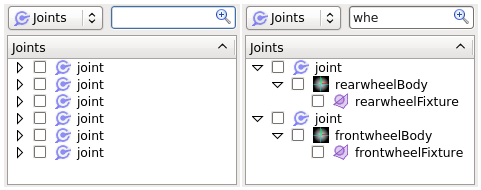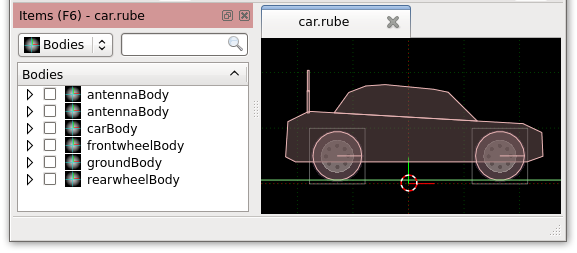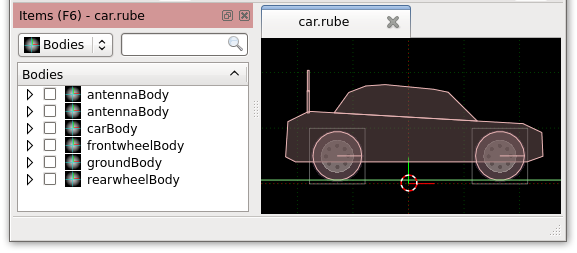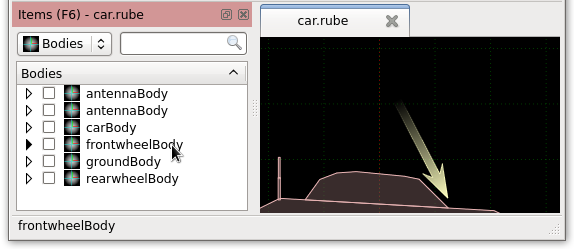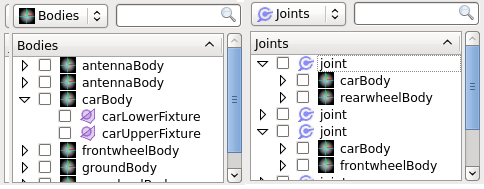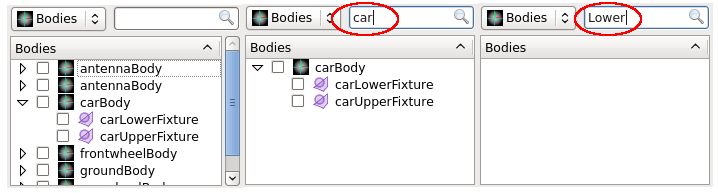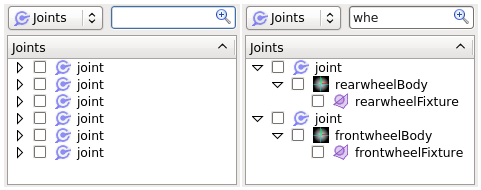Items panel
The items panel shows a list of all items in the scene. You can view items in a
hierarchial format, select/deselect and rename them. The filter function
helps locate items quickly.
Let's take a look at an example scene to see how the items panel can be used.
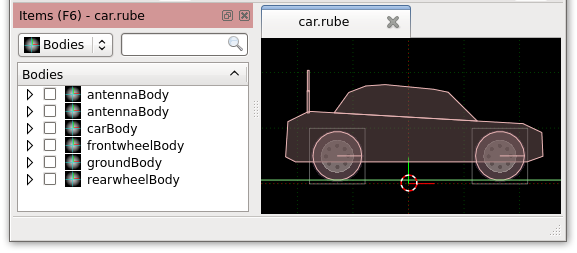
By default the items panel shows a list of the bodies in the scene. You can use the combo-box
above the list to change the display to fixtures, joints, images, or 'all'. The items are sorted
by name - you can reverse the sort order by clicking the small arrow in the list title bar.

Hovering the mouse over an item in the list will highlight that item in the editor view.

If the item is currently offscreen, an arrow will be shown pointing to its location.
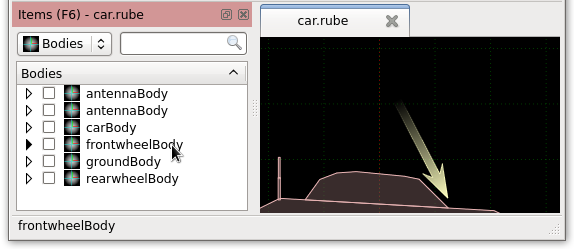
Hovering the mouse over an item will also pop up a tooltip showing more information about
that item. You can change the time taken for the tooltip to pop up under the Display tab
of the Options dialog.
Some items can be expanded in the list to show their relationship to other items in a tree
format. Bodies can be expanded to show the fixtures attached to them, and joints can be
expanded to show the two bodies they connect.
Note that sometimes this means the same item can appear in the list more than once...
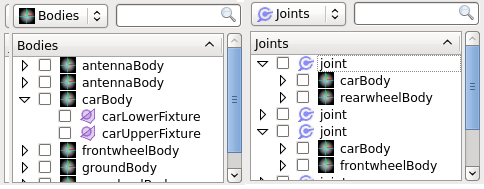
Items can be selected or deselected with the checkbox next to their name,
and they can be renamed by double clicking them or pressing F2 when they are
selected.

Filtering the list
The text input above the list can be used to filter items by name. When you enter some text
in this input, the list will show only items with names that match (partial, case-sensitive
regular expression).

The default filter is a 'top down' method, meaning it looks at the names of the items before
they have been expanded. For example in the situation below, if we enter 'car' the filter
finds a match, but if we enter 'Lower' it does not, because it is only looking at the top level
items which in this case are bodies.
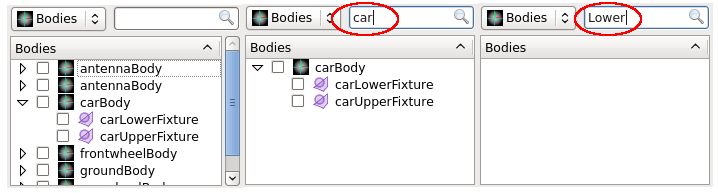
You can change the filter to a 'bottom-up' method by clicking the magnifying glass icon in
the filter input. The icon will then show a small plus symbol. Bottom-up filters will only
look at the lowest level items available in the hierarchy.
Sometimes this can be confusing,
for example if we take the same situation and apply a bottom up search with the 'Lower'
keyword, the filter finds a match which at first seems incorrect. Expanding the hierarchy
reveals that it was actually one of this items 'children' that matched the filter.

Here's another situation where a bottom-up search is quite useful. It looks like somebody
forgot to name the joints in this scene, but we know a couple of them must be connecting the two wheels.
Using a bottom-up search will easily find which joints these are (note that this is matching the
bottom item, which is the fixture).