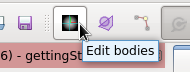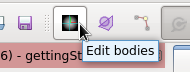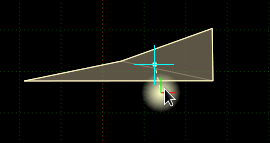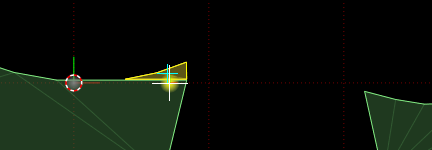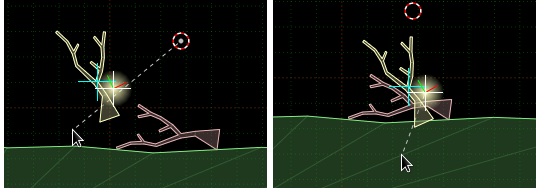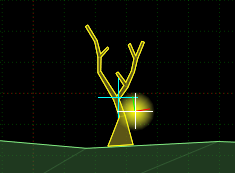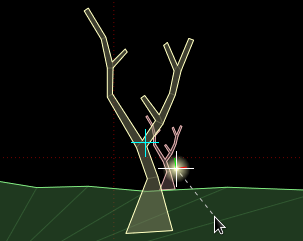Manipulating items
In R.U.B.E the term 'item' is used for bodies, fixtures, vertices, joints and images.
All items can be manipulated in three basic ways:
First let's put that ramp in the right place - it's no good on the far side of the jump is it?.
Switch back to the editor view and make sure you are in body edit mode. The edit mode can be changed with the appropriate
button in the toolbar, or the appropriate key ('B' in this case).
More about edit modes.
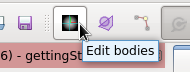
Selecting
Move the mouse over the body nub and click the left mouse button. The body nub is the gray circular blob
near the ramp (sometimes bodies have no fixtures, so this nub is necessary to have something
to click on). The whole body should be highlighted in yellow when the mouse is over the body nub.
More about selecting items.
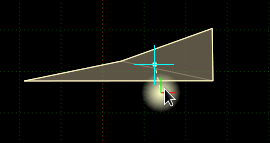
To select more than one item at a time, you can hold down the Shift key while clicking to add items to
the selection. To toggle selection of items, you can hold down the Ctrl key while clicking.
You can also use the left mouse button to drag a rectangle around the items you want to select.
Translating
With the ramp body selected, hit the 'T' key to begin translation. A body preview will now follow
the mouse cursor until you either hit Esc to cancel the action, or click the left mouse button to
confirm the new position for the body.
While translating, you can zoom and pan the view as normal with the mousewheel and the right mouse
button.
More about translating items.
Move the ramp so that it sits at the edge of the left side of the chasm.
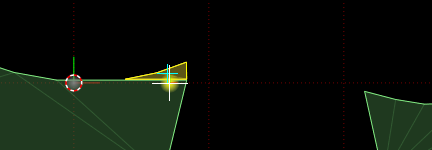
Rotating
Now let's stand the tree up to make a more interesting target.
Select the tree body and hit the 'R' key to begin rotation. Once again the body preview will rotate with the mouse cursor until
you either hit Esc to cancel the action, or click the left mouse button to confirm the new angle for the body.
Unlike translation, rotation occurs around a center point. In R.U.B.E the center point can be the cursor, or
the center of the current selection. The cursor is the red and white circle, and the selection center is shown
by a white cross:

You can switch between these two center points by hitting the 'R' key again. A dashed line will be shown
from the mouse to the current center point. Hit 'R' a few times while moving the mouse around and it
should be clear how the rotation will occur.
More about rotating items.
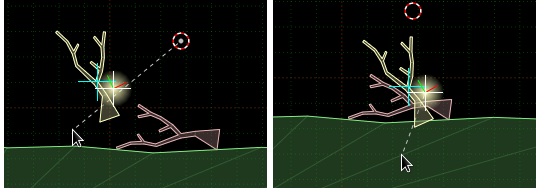
For this rotation you'll probably want to rotate around the selection center.
Rotate the tree to a sensible angle, and adjust the position if necessary so that it sits on the ground
body like this:
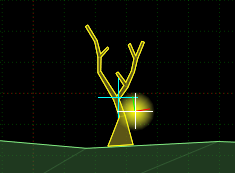
Scaling
For this example we don't need to scale anything, but to get an idea of how it works, hit the 'S' key.
As you might expect, the body preview will scale with the mouse cursor until
you either hit Esc to cancel the action, or click the left mouse button to confirm the new size for the body.
Like rotation, scaling also occurs around a center point and this can be toggled between the cursor and the selection center by hitting 'S' again.
More about scaling.
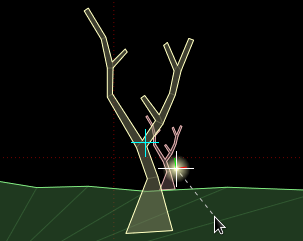
After you've played with scaling a bit, you can undo any scaling changes with Ctrl+Z.
Now we need to make a dare-devil car to jump this ramp!
Next: Adding items