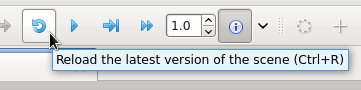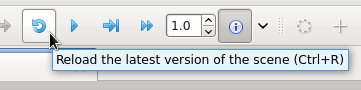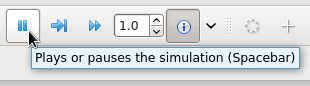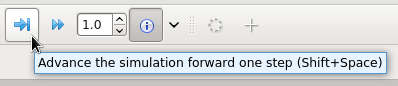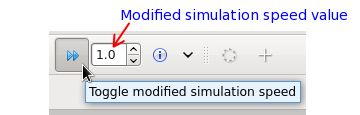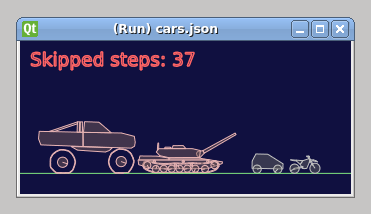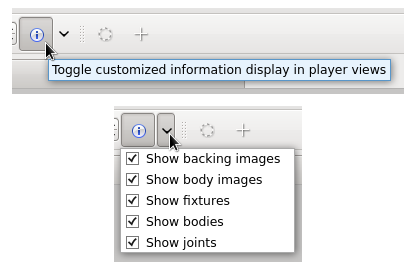Player controls
The player view controls let you:
Reloading the scene
The scene can be reloaded by using the Reload button on the toolbar or the keyboard shortcut Ctrl+R.
Reloading will initialize the simulation with the latest scene data.
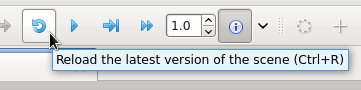
Pausing the simulation
The simulation can be paused by using the Pause/Play button on the toolbar or the spacebar.
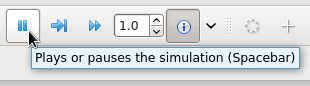
Single-stepping the simulation
While the simulation is paused, you can run one simulation step at a time by
using the Single step button on the toolbar or the spacebar.
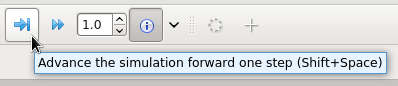
Adjusting the simulation speed
The simulation normally runs at the speed given in the 'Steps per second' value
of the world settings.
The default value for 'Steps per second' is 60, which means the step length would
be 1/60 sec and 60 simulation steps would be run every second.
You can change the number of steps run per second using the numerical input on the
toolbar. This setting only takes effect when the button beside it is toggled on.
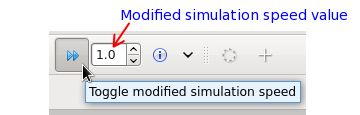
The value entered here is used to change the number of time steps run per second.
For example with the default 'Steps per second' of 60, changing the
value here to 0.5 would result in 30 simulation steps per second. It does
not affect the step length, which would remain at 1/60 sec.
This speed modifier can also be made greater than 1 to fast-forward the simulation,
but it cannot magically make your computer run more steps per second than the CPU
is capable of. As you increase the speed modifer, there will come a point when your
computer cannot handle the number of steps per second you are asking it to compute.
For example, if you changed the speed modifier to 4, the computer will need to calculate
240 simulation steps per second to keep up with the desired 4x fast-forward rate.
If your CPU simply cannot run this fast, R.U.B.E will just do as many steps as possible
in 1 second and display a message on-screen to let you know how many steps were skipped.
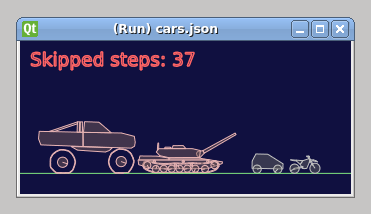
If you see this display while trying to fast-forward, adjust the speed modifier
value down a little until it goes away. The more complex your scene is, the sooner
this limit will be reached.
Choosing which information to display
The default display for player views is the 'debug draw' display of
fixtures as dictated by Box2D. You can use the info button in the toolbar to turn
on more information display. When the info button is toggled on, you can choose
which individual parts of the display to show by selecting from the drop-down list
beside the info button.
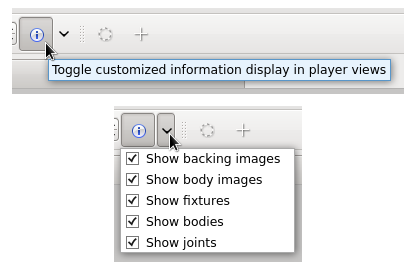
In this list, 'backing images' are those not attached to any body and therefore
static in the scene, whereas 'body images' are attached to a body and may move around.
These displays are rendered in the same order as this list, ie. joints will be drawn
on top of everything else.