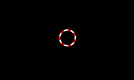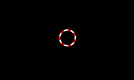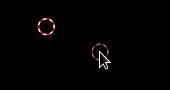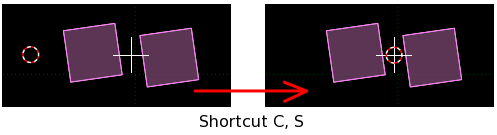The cursor
The 'cursor' is shown by a small red and white striped circle marker.
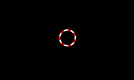
In the same way that a cursor in a text document shows where the text will go when you type, this
cursor shows where items will go when you add them to the scene. It's also used as a reference point in
various other tasks, such as to mark the center of a rotation, or to set a location for use in scripts.
Moving the cursor
The cursor can be moved by hitting the 'C' key.
This changes the control state to 'moving cursor', as can be seen from the status bar.

While in the this control state the cursor marker will follow the mouse around, and you can use
the 'X' and 'Y' keys to restrict it to one axis.
Hit Escape to cancel the change and exit the this control state, or click the left mouse
button to confirm the new cursor position.
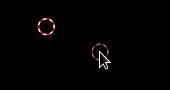
'Cursor to selection'
After hitting 'C' to begin moving the cursor, you can hit 'S' to move the cursor to the
center of the selection (marked by the thin white cross). Of course, you need to have something
selected in order to do this.
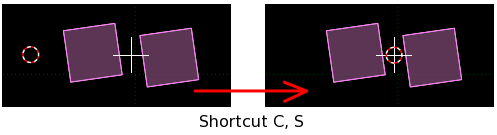
Setting the cursor position directly
Sometimes you might want to place the cursor at an exact location, but this can be tricky to do
with the mouse. After hitting 'C' to begin moving the cursor, you can hit 'C' again to bring up
a dialog to enter the new location directly.